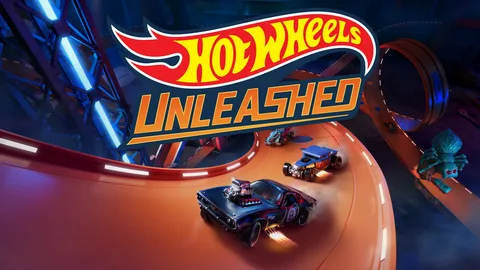Настройка 1.1. 1.1 – macOS
- Перейдите в Системные настройки. …
- Выберите значок «Сеть» > «Дополнительно».
- Выберите вкладку DNS.
- В зависимости от того, что вы хотите настроить, выберите один из следующих DNS-адресов для IPv4: …
- В зависимости от того, что вы хотите настроить, выберите один из следующих DNS-адресов для IPv6: …
- Выберите ОК > Применить.
Почему 1.1.1.1 заблокирован?
Почему 1.1.1.1 заблокирован?
Дополнительно 1.1. 1.1 заблокирован во многих сетях и у нескольких интернет-провайдеров, поскольку простота адреса означает, что раньше он часто использовался ненадлежащим образом для целей тестирования, а не для законного использования. Эти предыдущие варианты использования привели к огромному притоку мусорных данных на серверы Cloudflare.
1.1 1.1 – это DNS-сервер?
1.1. 1.1 — это бесплатный общедоступный преобразователь DNS от Cloudflare и Азиатско-Тихоокеанского сетевого информационного центра (APNIC), который может сделать ваш поиск быстрее и безопаснее.
Ускоряет ли смена DNS работу Интернета?
Хотя DNS не имеет прямого отношения к скорости вашего Интернета, он может влиять на скорость отображения отдельной веб-страницы на вашем компьютере. Однако после установки соединения оно не должно влиять на скорость загрузки. Однако если вы хотите изменить DNS-серверы вашего маршрутизатора, это может помочь улучшить общую скорость.
Как мне найти свой DNS на Mac?
Проверьте настройки DNS в macOS
- Откройте «Системные настройки» либо из Dock, либо из меню Apple > «Системные настройки».
- Нажмите «Показать все».
- Нажмите Сеть. …
- На левой панели выберите сетевое соединение, которое вы хотите проверить.
- Выберите кнопку «Дополнительно» и вкладку DNS.
Инструкции для Mac: сделайте свой Интернет быстрее и безопаснее с помощью DNS 1.1.1.1
Независимый монитор DNS DNSPerf занимает 1.1.1.1 место среди самых быстрых DNS-сервисов в мире. Поскольку почти все, что вы делаете в Интернете, начинается с запроса DNS, выбор самого быстрого каталога DNS на всех ваших устройствах ускорит почти все, что вы делаете в Интернете.
Как установить 1.1.1.1 на IOS?
Настроить 1.1. 1.1 вручную
- Откройте «Настройки» > «Wi-Fi».
- Выберите значок «i» рядом с сетью Wi-Fi, к которой вы подключены.
- Прокрутите вниз и выберите «Настроить DNS».
- Измените конфигурацию с автоматической на ручную.
- Выберите Добавить сервер.
- В зависимости от того, что вы хотите настроить, выберите один из следующих DNS-адресов для IPv4:
Делает ли 1.1.1.1 ваш Интернет конфиденциальным?
1.1.1.1 с WARP предотвращает слежку за вами, шифруя большую часть трафика, исходящего от вашего устройства. Мы считаем, что конфиденциальность — это право. Мы никогда не будем продавать ваши данные.
Блокирует ли версия 1.1.1.1 вредоносное ПО?
Автоматическая защита от вредоносного ПО
1.1.1.1 для семей добавляет уровень защиты от вредоносного ПО в ваш домашний Wi-Fi, автоматически блокируя доступ к известным вредоносным сайтам.
У кого есть DNS-сервер 1.1.1.1?
1.1.1.1 — это общедоступный преобразователь DNS, управляемый Cloudflare, который предлагает быстрый и конфиденциальный способ просмотра Интернета.
1.1.1.1 разблокирует?
В отличие от VPN-сервисов, которые могут предлагать аналогичные преимущества, в версии 1.1 нет ограничений на использование. 1.1 и вам даже не нужно нигде регистрироваться. Вы можете получить доступ к любому заблокированному веб-сайту с помощью версии 1.1. 1.1 DNS-преобразователь, и в некоторых случаях вы также можете заметить улучшение скорости вашего интернета.
What is the best DNS server for Mac?
The best free and public DNS servers of 2024 in full:
- Cloudflare. Primary, secondary DNS servers: 1.1.1.1 and 1.0.0.1. …
- Google Public DNS. Primary, secondary DNS servers: 8.8.8.8 and 8.8.4.4. …
- Quad9. Primary, secondary DNS servers: 9.9.9.9 and 149.112.112.112. …
- OpenDNS. …
- Comodo Secure DNS.
Инструкции для Mac: сделайте свой Интернет быстрее и безопаснее с помощью DNS 1.1.1.1
How do I add 1.1.1.1 to Chrome?
Google Chrome
- Select the three-dot menu in your browser > Settings.
- Select Privacy and security > Security.
- Scroll down and enable Use secure DNS.
- Select the With option, and from the drop-down menu choose Cloudflare (1.1. 1.1).
Как включить 1.1.1.1 на моем компьютере?
Чтобы изменить эти настройки, выберите меню Apple > «Системные настройки», нажмите «Сеть» на боковой панели, нажмите сетевую службу справа, нажмите «Подробнее», затем нажмите «DNS». (Возможно, вам придется прокрутить вниз.) Список DNS-серверов.
Как настроить 1.1.1.1 на Mac?
Настройка 1.1. 1.1 – macOS
- Перейдите в Системные настройки. …
- Выберите значок «Сеть» > «Дополнительно».
- Выберите вкладку DNS.
- В зависимости от того, что вы хотите настроить, выберите один из следующих DNS-адресов для IPv4: …
- В зависимости от того, что вы хотите настроить, выберите один из следующих DNS-адресов для IPv6: …
- Выберите ОК > Применить.
Какой DNS-сервер самый быстрый в мире?
Список некоторых широко известных лучших и быстрых DNS-серверов:
- Публичный DNS Google.
- Квад9.
- OpenDNS Главная страница.
- Облачная вспышка.
- Безопасный DNS Comodo.
- Чистый просмотр.
- Альтернативный DNS.
- АдГард DNS.
Где находится 1.1.1.1?
Настройка 1.1.1.1 – Windows
- Выберите меню «Пуск» > «Настройки».
- В разделе «Сеть и Интернет» выберите «Изменить параметры адаптера».
- Щелкните правой кнопкой мыши сеть Ethernet или Wi-Fi, к которой вы подключены, и выберите «Свойства».
- Выберите Интернет-протокол версии 4.
- Выберите «Свойства» > «Использовать следующие адреса DNS-серверов».
Является ли 1.1.1.1 самым быстрым DNS?
1.1. 1.1 расположен в Лос-Анджелесе, Соединенные Штаты Америки, с помощью APNIC и CloudFlare DNS Resolver Project — IPLocationTools.
1.1.1.1 быстрее, чем Google DNS?
Оба провайдера DNS являются популярными вариантами во всем мире, хотя вам следует ознакомиться с нашим списком провайдеров DNS, которые уделяют особое внимание онлайн-безопасности, если вы немного более бдительны. Однако при выборе лучших поставщиков услуг DNS Cloudflare 1.1. 1.1 DNS превосходит DNS-серверы Google в нескольких ключевых категориях.
Как настроить параметры DNS?
Откройте «Настройки» > «Wi-Fi». Коснитесь значка ⓘ рядом с сетью Wi-Fi, для которой вы хотите изменить DNS-серверы. Прокрутите вниз, чтобы найти раздел DNS, и нажмите «Настроить DNS». Нажмите «Вручную» и добавьте IP-адреса Google.
Cloudflare 1.1.1.1 меняет ваш IP?
Веб-сайты и сторонние службы часто определяют геолокацию по вашему IP-адресу, и теперь 1.1. 1.1 + WARP заменяет ваш первоначальный IP-адрес на тот, который постоянно и точно отображает ваше приблизительное местоположение. Благодаря скрытым IP-адресам WARP еще больше сократила разрыв с другими потребительскими VPN-сервисами.
Как проверить, используется ли 1.1.1.1?
Введите https://1.1.1.1/help. Откройте внешнюю ссылку в адресной строке браузера. Подождите, пока страница загрузится и запустите тесты. На странице будет представлена сводная информация о типе подключения к 1.1. 1.1, а также дата-центр Cloudflare, к которому вы подключены.
Как добавить DNS 1.1.1.1?
Настройте 1.1.1.1 вручную
- Откройте «Настройки» > «Сеть и Интернет».
- Выберите «Дополнительно» > «Частный DNS».
- Select the Private DNS provider hostname option.
- Enter one.one.one.one or 1dot1dot1dot1.cloudflare-dns.com and press Save.
В чем проблема с DNS 1.1.1.1?
1.1. 1.1 не удалось связаться с некоторыми или всеми авторитетными серверами имен (или они потенциально отказались разрешать). Это может произойти, если авторитетные серверы имен перегружены или временно недоступны. Если проблема не исчезнет, обратитесь на форум сообщества.
Скрывает ли 1.1.1.1 мой IP-адрес?
1.1. 1.1 с Warp лучше всего рассматривать как локальный инструмент безопасности, который потенциально может обеспечить повышение скорости соединения. Это бесплатно и без ограничений, но оно не скроет ваш IP-адрес от сайтов, к которым вы подключаетесь. Прочтите наше руководство по лучшим VPN-сервисам, чтобы узнать, как 1.1.