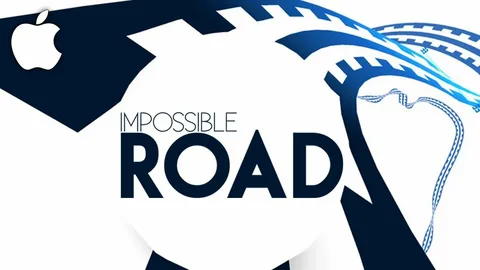Нажмите «Пуск», затем выберите «Настройки» > «Конфиденциальность» > «Фоновые приложения». В разделе «Фоновые приложения» убедитесь, что параметр «Разрешить запуск приложений в фоновом режиме» отключен .
Какие фоновые процессы я могу остановить?
Просто нажмите одновременно кнопки CTRL+Alt+Delete. Выберите Диспетчер задач, когда откроется меню. Процессы можно остановить, просто открыв диспетчер задач, щелкнув вкладку «Процесс» и щелкнув процесс, который вы хотите остановить. Затем нажмите большую кнопку «Завершить задачу» в правом нижнем углу.
Как закрыть ненужные процессы в Windows 10?
Сделайте это, выполнив следующие шаги:
- Перейти к поиску. Введите cmd и откройте командную строку.
- Оказавшись там, введите строку Taskkill /f /fi «status eq не отвечает» и нажмите Enter.
- Эта команда должна завершить все процессы, которые считаются не отвечающими.
Как найти скрытые фоновые программы?
Панель управленияВсе элементы панели управленияПрограммы и компоненты и Настройки WindowsПриложенияПриложения и функции — это распространенные места для поиска установленных приложений в Windows 10.
Почему система занимает весь мой процессор?
Если процесс по-прежнему использует слишком много ресурсов ЦП, возможно, виноваты старые или неоптимальные драйверы. Драйверы — это программы, которые управляют определенными устройствами, подключенными к вашей материнской плате. Обновление драйверов может устранить проблемы совместимости или ошибки, вызывающие повышенную загрузку ЦП. Откройте меню «Пуск», затем «Настройки».
Почему мой компьютер работает так медленно с Windows 10?
Закрытие фоновых программ в Windows 10
Главной причиной низкой скорости может быть слишком много программ, работающих в фоновом режиме. Это может привести к использованию памяти, вычислительной мощности, времени автономной работы ноутбука и пропускной способности Интернета. Нажмите «Пуск» > «Настройки» > «Конфиденциальность», затем выберите параметр «Фоновые приложения» в нижней части левой панели.
Как закрыть все фоновые процессы одновременно?
Процессы Windows, которые можно безопасно завершить
- Калькулятор — Calculator.exe. …
- 2. Новости и интересы — NewsAndInterests.exe. …
- Игровые сервисы — gamesservices.exe. …
- OneDrive — OneDrive.exe. …
- Загрузчик CTF — ctfmon.exe. …
- Телефонная ссылка — PhoneExperienceHost.exe. …
- Музыка Groove — GrooveMusic.exe. …
- Службы обновления – разн.
Какие процессы не следует завершать в диспетчере задач?
Приложение запуска Windows
Не следует уничтожать приложение запуска Windows (wininit.exe) в диспетчере задач. После запуска Windows запускаются некоторые важные процессы для большинства фоновых приложений и процессов. Он должен продолжать работать до тех пор, пока вы не выключите компьютер.
Почему мой компьютер вдруг начал работать медленно?
Медленная работа компьютера часто вызвана тем, что одновременно работает слишком много программ, которые потребляют вычислительную мощность и снижают производительность ПК. Вирусное заражение, вредоносное ПО, проблемы с оборудованием, высокое использование памяти и т. д. — все это может привести к замедлению работы вашего компьютера.
Как остановить ненужные фоновые процессы в Windows 11?
Нажмите меню из трех точек рядом с названием приложения и выберите «Дополнительные параметры». Прокрутите вниз до раздела «Разрешения для фоновых приложений». Щелкните раскрывающийся список «Разрешить этому приложению работать в фоновом режиме» и выберите «Никогда». Это должно отключить работу приложения в фоновом режиме.
Как остановить несколько процессов в диспетчере задач?
В диспетчере задач выберите вкладку «Производительность» и нажмите «Открыть монитор ресурсов». В Resource MOnitor используйте Ctrl + Click, чтобы выбрать процессы, которые вы хотите завершить, щелкните правой кнопкой мыши один из выбранных процессов и выберите «Завершить процесс». Это убьет все выбранные процессы.
???? Как отключить нежелательные фоновые приложения в Windows 10 ✅ Улучшить производительность Windows 10 | 2020 год
Часть 1 Ниже приведены инструкции по закрытию ненужных процессов в Windows 10.
- Нажмите Ctrl + X, затем выберите «Диспетчер задач».
- Нажмите на вкладку «Автозагрузка».
- Выберите любой из системных лотков и измените статус на «Отключить». Это удалит процесс из окна автозагрузки.
???? Как отключить нежелательные фоновые приложения в Windows 10 ✅ Улучшить производительность Windows 10 | 2020 год
Сколько фоновых процессов должно быть запущено?
Обычно в работоспособной системе Windows запущено около 60-70 процессов, но это число может сильно различаться в зависимости от того, какие программы запущены и для чего используется система. Нередко можно увидеть более 100 или даже 200 процессов, запущенных в системе, со множеством установленных программ или выполнения фоновых задач.
Должен ли я отключить ограничение фоновых процессов?
Установка ограничения на фоновый процесс телефона может действительно улучшить производительность вашего телефона. Только если вы откроете приложение, загрузка телефона займет несколько секунд, поскольку сначала он загрузит необходимые файлы, которые будут использоваться определенными приложениями.
Какие ненужные процессы есть в Windows 10?
12 служб Windows 10, которые можно безопасно отключить
- Отключите Защитник Windows. …
- Служба точки доступа Windows Mobile. …
- Диспетчер печати. …
- Факс-сервис. …
- Скачал Менеджер карт. …
- Центр безопасности Windows 10. …
- Служба распространения сертификатов. …
- Универсальный клиент телеметрии (UTC)
Как сделать рабочий стол быстрее?
Как сделать компьютер быстрее: 12 способов улучшить производительность компьютера
- Отключите автозапуск программ.
- Закройте ненужные вкладки.
- Обновите свою операционную систему.
- Удалите ненужные файлы.
- Используйте облако.
- Переустановите операционную систему.
- Очистите внутреннюю часть вашего компьютера.
- Установите твердотельный накопитель.
Как увидеть все фоновые процессы?
В Windows 10 щелкните значок Windows в левом нижнем углу рабочего стола и начните вводить «управление компьютером». Используя меню слева, перейдите к «Службы и приложения», разверните меню и выделите «Службы». Откроется список услуг в центре окна.
Какие приложения работают в фоновом режиме?
Чтобы открыть быстрые настройки, дважды проведите пальцем вниз от верхней части экрана. Чтобы увидеть количество активных приложений, работающих в фоновом режиме: В левом нижнем углу нажмите # активных приложений. Или в правом нижнем углу коснитесь числа рядом с пунктами «Настройки» и «Питание».
Стоит ли отключать все фоновые приложения?
Хотя фоновое обновление приложений не истощает ваши ресурсы так сильно, как яркость экрана и сотовая связь, остановка обновления приложений может помочь сэкономить заряд батареи и данные, когда они вам действительно понадобятся.
Как найти нежелательные процессы в диспетчере задач?
Диспетчер задач
- Нажмите «Ctrl-Shift-Esc», чтобы открыть диспетчер задач.
- Откройте вкладку «Процессы».
- Щелкните правой кнопкой мыши любой активный процесс и выберите «Завершить процесс».
- Нажмите «Завершить процесс» еще раз в окне подтверждения. Некоторые процессы, например жизненно важные процессы Windows, невозможно завершить таким образом.
Как остановить все процессы на моем компьютере?
Как остановить все процессы на моем компьютере? Имейте в виду, что если вы не выполните первый шаг этого метода, ваш компьютер, а не приложение, выключится.
- Нажмите, чтобы выбрать приложение, которое перестало работать.
- Нажмите Альт + Ф4.
- Нажмите Control + Alt + Удалить.
- Выберите Диспетчер задач.
- Выберите приложение, которое вы хотите принудительно закрыть.
- Нажмите Завершить задачу.
Как очистить ненужные процессы?
В окне «Диспетчер задач» вы можете нажать вкладку «Процесс», чтобы просмотреть все запущенные приложения и процессы, в том числе. фоновые процессы на вашем компьютере. Здесь вы можете проверить все фоновые процессы Windows, выбрать все нежелательные фоновые процессы и нажать кнопку «Завершить задачу», чтобы временно завершить их.
Это программа, которая работает в фоновом режиме без вашего ведома?
Шпионское ПО — это тип программы, которая устанавливается с вашего разрешения или без него на ваши персональные компьютеры для сбора информации о пользователях, их компьютере или привычках просмотра, отслеживает все, что вы делаете без вашего ведома, и отправляет ее удаленному пользователю.
Как очистить кэш ОЗУ?
Как очистить кэш оперативной памяти Windows 10/11
- Нажмите сочетание клавиш Ctrl + Shift + Esc, чтобы открыть окно диспетчера задач, и нажмите «Подробнее», чтобы получить доступ к полному представлению.
- На вкладке «Процессы» нажмите заголовок «Память», чтобы отсортировать данные по использованию ОЗУ от наибольшего к наименьшему.
- Щелкните правой кнопкой мыши прогресс, который занимает много оперативной памяти, и выберите «Завершить задачу».