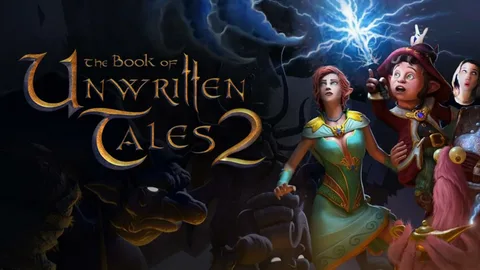Используйте игровой режим во время игры на устройстве с Windows
- Нажмите кнопку «Пуск» , введите «Настройки» в поле поиска и выберите «Настройки».
- Выберите «Игры» > «Игровой режим».
- Включите или выключите игровой режим.
Влияет ли игровой режим Windows на производительность?
Игровой режим Windows немного повышает производительность в играх, но скорее скрывает уведомления, что очень полезно для меня во время игр. По сути, он перенаправляет ваш процессор и графический процессор только на эту одну игру и устраняет отвлекающие факторы, такие как обновления системы, чтобы помочь компьютеру работать лучше.
Как перевести Windows 11 в обычный режим?
Выключение из режима S в Windows
- На вашем компьютере под управлением Windows 11 в режиме S откройте «Настройки» > «Система» > «Активация».
- В разделе «Переход на Windows 11 Pro» выберите «Перейти в Магазин». …
- На странице «Выход из режима S» (или аналогичной), которая появляется в Microsoft Store, нажмите кнопку «Получить».
Что такое ярлык игрового режима в Windows?
Чтобы запустить игровую панель, одновременно нажмите клавиши Windows + G на клавиатуре или используйте сочетание клавиш, которое вы установили для игровой панели. На панели игры нажмите или коснитесь кнопки «Настройки». Он выглядит как шестеренка, и вы можете найти его в правом верхнем углу меню.
Как отключить игровой режим?
Как отключить игровой режим?
Выберите Настройки. Выберите «Игры». Выберите игровую панель Xbox. Установите переключатель в положение «Выкл.».
Что произойдет, если отключить игровой режим?
Если вы включите его, он попытается ограничить доступ фоновых задач к ресурсам вашей системы, отдавая приоритет играм. Если вы отключите его, фоновые процессы останутся с тем же приоритетом.
Где находится игровой режим в Windows 11?
Игровой режим Windows 11. Вы найдете эту функцию в разделе «Настройки» > «Игры» > «Игровой режим». Это один переключатель, и особых требований к оборудованию нет.
Игровой режим лучше или хуже?
Включение игрового режима вашего телевизора отключит эти несущественные эффекты обработки, чтобы сократить ненужную задержку. Конечным результатом является изображение, которое может выглядеть немного менее безупречным или изысканным, поскольку телевизор не делает с ним ничего особенного, но почти наверняка будет значительно более отзывчивым.
Что на самом деле делает игровой режим Windows?
Игровой режим был создан, чтобы помочь повысить производительность в играх независимо от возраста вашего компьютера или конфигурации оборудования. По словам Microsoft, он был разработан для двух целей: увеличения количества кадров в секунду в играх и обеспечения более стабильного игрового процесса.
Как отключить игровой режим в Windows 11?
а) Щелкните правой кнопкой мыши кнопку «Поиск Windows 11» на панели задач и выберите «Настройки». б) После этого выберите «Игры» на левой панели окна «Настройки». в) После этого нажмите «Игровой режим» на правой панели окна. г) Наконец, включите переключатель напротив игрового режима.
Почему мне следует отключать игровой режим?
Отключение игрового режима — это эффективный шаг по устранению неполадок при возникновении проблем со стабильностью или производительностью независимо от приложения. Игровой режим был разработан для резервирования ресурсов для игр, но при его включении он также может снизить производительность.
Какие настройки следует отключить на игровом ПК?
Есть еще несколько вещей, которые вы можете сделать, чтобы оптимизировать свой компьютер для еще лучшего игрового процесса. Всего несколько изменений в настройках Windows могут изменить ситуацию.
…
Как оптимизировать компьютер для игр
- Включите игровой режим. …
- Отключите уведомления. …
- Включите планирование графического процессора с аппаратным ускорением. …
- Отрегулируйте для достижения наилучшей производительности.
Игровой режим Windows | Большинство из них никогда не отключают его
Как выйти из игрового режима?
Оптимизация игрового режима Windows 11
При включении игрового режима будет предпринята попытка ограничить доступ фоновых задач к системным ресурсам и будет установлен приоритет игр. Однако, если вы отключите его, фоновые процессы останутся с тем же приоритетом.
Игровой режим лучше использовать в Windows 10 или нет?
Игровой режим Windows активен по умолчанию. Но стоит ли вам оставлять это так, это другой вопрос. Если у вас возникли какие-либо проблемы при попытке играть в игру (например, зависание, подтормаживание, сбои и т. д.), возможно, стоит отключить ее. Вполне возможно, что это именно то решение, которое вы искали.
Должен ли мой компьютер находиться в игровом режиме?
Для любых игр, в которых одновременно работает несколько программ, вероятно, лучше не включать игровой режим Windows. Однако, если у вас достаточно мощный компьютер, игровой режим даже не будет иметь значения, поскольку ресурсов будет достаточно.
Игровой режим Windows | Большинство из них никогда не отключают его
Используйте игровой режим во время игры на устройстве с Windows
- Нажмите кнопку «Пуск» , введите «Настройки» в поле поиска и выберите «Настройки».
- Выберите «Игры» > «Игровой режим».
- Включите или выключите игровой режим.
Должен ли я отключить игровой режим Windows?
Как отключить игровой режим в Windows 10
- Щелкните правой кнопкой мыши кнопку «Пуск», затем выберите «Настройки».
- На появившемся экране настроек Windows выберите «Игры».
- В разделе «Игры» слева выберите «Игровой режим».
- В настройках игрового режима будет ползунок для отключения игрового режима. Переключите ползунок, чтобы отключить игровой режим.
Вызывает ли игровой режим задержку?
Игровой режим тормозит ваш компьютер? Однако есть отдельные сообщения о том, что игровой режим в целом приводит к замедлению работы системы. Если это произойдет, то, скорее всего, это связано с тем, что при выделении большего количества ресурсов для игры, в которую вы играете, игровой режим снижает приоритет важных фоновых процессов, которые могут привести к общесистемным последствиям.
Почему включен игровой режим?
Игровой режим или режим ПК, в зависимости от производителя, отключает ненужную для видеоигр обработку изображения и тем самым увеличивает время отклика телевизора.
В чем разница между режимом ПК и игровым режимом?
Режим ПК уменьшает задержку ввода без ущерба для качества и разрешения изображения. Напротив, игровой режим может включать худшую обработку видео, что приводит к заметно более размытым изображениям.
Уменьшает ли игровой режим задержку ввода?
Есть также некоторые телевизоры с предустановленным игровым режимом, который уменьшает задержку ввода и сохраняет четкость изображения. Насколько быстро вы реагируете во время игры, зависит от обратной связи между вашим мозгом, пальцами, игровым контроллером и действием, которое вы видите на экране телевизора.
Стоит ли отключать игровой режим в Windows 11?
Для любых игр, в которых одновременно работает несколько программ, вероятно, лучше не включать игровой режим Windows. Однако, если у вас достаточно мощный компьютер, игровой режим даже не будет иметь значения, поскольку ресурсов будет достаточно.
Как вернуться в обычный режим в Windows 11?
Примечания. Перезапуска устройства должно быть достаточно, чтобы выйти из безопасного режима обратно в обычный режим. Однако, если по какой-то причине ваш компьютер все еще загружается в безопасном режиме после перезапуска, попробуйте следующее: нажмите клавишу с логотипом Windows + R.
Игровой режим — это хорошо или плохо для Windows 11?
Если вы в основном используете компьютер для игр, рекомендуется включить игровой режим на вашем компьютере. Игровой режим поможет оптимизировать игровой процесс, регулируя производительность вашего ПК. Хотя эта функция должна быть включена в Windows 11 по умолчанию, вы можете проверить и включить ее, если она отключена.