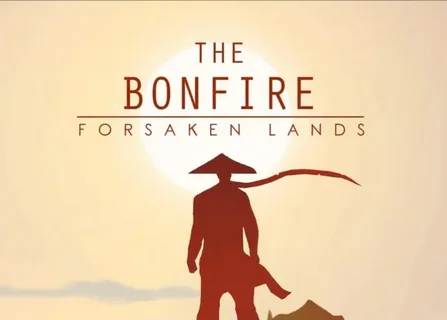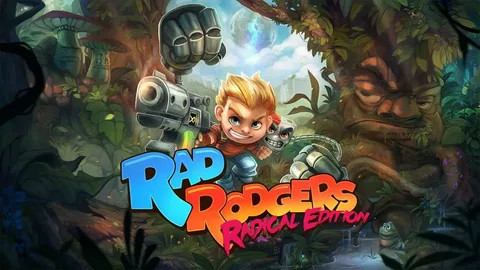Используйте переключатель, чтобы включить Bluetooth, чтобы ваше устройство Windows могло обнаруживать другие устройства Bluetooth. Выберите «Добавить Bluetooth или другое устройство» (в Windows 11 выберите «Добавить устройство»). На экране «Добавление устройства» выберите Bluetooth и подождите, пока беспроводной геймпад Xbox появится в списке устройств.
Почему мое устройство сопряжено, но не подключено?
Попробуйте удалить устройство Bluetooth, а затем снова выполнить сопряжение. Чтобы удалить устройство Bluetooth, выберите «Пуск» > «Настройки» > «Bluetooth и устройства» > «Устройства». В разделе «Устройства» выберите «Дополнительные параметры» для устройства Bluetooth, которое подключено, но не работает, затем выберите «Удалить устройство» > «Да». После этого снова выполните сопряжение устройства.
Как повторно подключить контроллер Xbox после Bluetooth?
Ваш контроллер может подключаться только к одному устройству одновременно. Если вы выполнили сопряжение с мобильным устройством или другой консолью, вам потребуется повторно подключить его к текущему устройству, нажав кнопку «Сопряжение» на консоли и контроллере, чтобы выполнить повторное подключение.
В чем разница между парным и связанным?
Соединение Bluetooth — это передача между двумя устройствами Bluetooth. Прежде чем устройства смогут подключиться, необходимо выполнить сопряжение. После сопряжения оба устройства сохраняют информацию, и повторять процедуру не нужно.
How do I know if my Xbox controller is working on my PC?
To test the game controller in Windows, follow these steps:
- In Control Panel, open Game Controllers. To do this, use one of the following methods: In Windows Vista, click Start. , type joy. …
- Click your game controller, and then click. Properties.
- On the Test tab, test the game controller to verify functionality.
Как повторно подключить контроллер Xbox One?
Как повторно подключить контроллер Xbox One?
Если контроллер подключен к устройству Bluetooth, дважды нажмите кнопку «Сопряжение» , и контроллер немедленно повторно подключится к последней консоли Xbox, с которой он был сопряжен. Затем, чтобы вернуться к сопряженному устройству Bluetooth, нажмите и удерживайте кнопку «Сопряжение» , чтобы запустить режим сопряжения.
Как подключить уже сопряженное устройство к Windows 10?
На компьютере выберите «Пуск» > «Настройки» > «Устройства» > «Bluetooth и другие устройства» > «Добавить Bluetooth или другое устройство» > «Bluetooth». Выберите устройство и следуйте дополнительным инструкциям, если они появятся, затем выберите «Готово».
Почему мой контроллер Xbox One мигает и не подключается к проводному ПК?
Драйвер контроллера Xbox One поврежден или отсутствует. USB-кабель может быть несовместим с вашим контроллером. Иногда компьютер не обнаруживает проблему с контроллером Xbox One из-за вашего USB-порта. Чтобы решить эту проблему, вы можете попробовать подключить контроллер к USB-порту на задней панели компьютера.
Почему мой контроллер Xbox One мигает и не подключается?
3. Если ваш контроллер Xbox One мигает. Если вы нажимаете кнопку Xbox на своем геймпаде, и она мигает или мигает, это обычно означает, что ваш геймпад не подключен к консоли. Как упоминалось выше, это может произойти, когда вы подключаете контроллер к другой системе и находитесь вне ее зоны действия.
Почему мой контроллер Xbox дважды мигает и не подключается?
Контроллер Xbox One дважды мигнет и погаснет, что может указывать на то, что на вашей консоли произошло отключение электроэнергии. Если ваша консоль не получает достаточного количества энергии, она отключится для экономии заряда аккумулятора.
Как мне повторно подключить контроллер Xbox к Windows?
Подключите контроллер Xbox к ПК с помощью Bluetooth
- Удерживайте кнопку Guide, чтобы включить контроллер.
- Удерживайте кнопку сопряжения в течение трех секунд, пока кнопка Guide не начнет мигать.
- Щелкните правой кнопкой мыши значок Bluetooth на панели задач.
- Нажмите «Добавить устройство Bluetooth».
- Нажмите «Добавить Bluetooth или другое устройство» и выберите Bluetooth.
Подключите контроллер XBOX One к ПК через Bluetooth (беспроводно)
Что делать, если ваш контроллер Xbox подключен, но не подключается к ПК?
Нажмите и удерживайте кнопку сопряжения на геймпаде в течение трех секунд (кнопка Xbox начнет быстро мигать).
- На компьютере нажмите кнопку «Пуск» , затем выберите «Настройки» > «Устройства» > «Bluetooth и другие устройства» (в Windows 11: «Настройки» > «Bluetooth и устройства»).
- Включите Bluetooth.
Как подключить уже сопряженное устройство?
Шаг 2. Подключитесь.
Проведите вниз от верхнего края экрана. Убедитесь, что Bluetooth включен. Нажмите и удерживайте Bluetooth. В списке сопряженных устройств коснитесь сопряженного, но неподключенного устройства.
Where is the sync button on my controller?
Нажмите кнопку синхронизации на контроллере Xbox.
Посмотрите на верхнюю часть беспроводного геймпада Xbox и найдите кнопку синхронизации рядом с входным портом USB-C. Удерживайте эту кнопку до тех пор, пока кнопка питания контроллера не начнет мигать, как показано на консоли.
Как мне повторно подключить контроллер к компьютеру?
На компьютере нажмите кнопку «Пуск» , выберите «Настройки» > «Устройства» > «Bluetooth», выберите «Адаптивный контроллер Xbox», а затем выберите «Удалить устройство». Убедитесь, что Bluetooth включен, затем выберите «Добавить Bluetooth или другое устройство» > «Bluetooth» и выберите «Адаптивный контроллер Xbox» из списка. Перезагрузите компьютер.
Почему мой контроллер Xbox не синхронизируется?
Включите консоль. Нажмите и удерживайте кнопку Xbox, пока контроллер не включится. Нажмите кнопку «Пара», расположенную в передней правой части консоли. Нажмите и удерживайте кнопку сопряжения контроллера, расположенную в верхней части контроллера рядом с портом USB, в течение 20 секунд, чтобы завершить процесс сопряжения.
Как исправить сопряжение контроллера, но не подключение?
Как решить проблему «Bluetooth подключен, но не подключен»?
- Метод 1 — перезагрузите службы Bluetooth.
- Способ 2. Проверьте настройки устройства Bluetooth.
- Способ 3 — попробуйте другой USB-порт.
- Способ 4 — обновить драйвер Bluetooth.
- Способ 5 – Подключите Bluetooth из Центра действий.
- Способ 6 – подключить устройство из настроек.
Где находится кнопка синхронизации на Xbox One?
Нажмите и отпустите кнопку «Пара» на консоли.
- На Xbox Series X и Xbox Series S кнопка «Сопряжение» представляет собой небольшой кружок рядом с портом USB на передней панели системы.
- На Xbox One X и Xbox One S вы найдете небольшую круглую кнопку «Сопряжение» в правом нижнем углу системы под кнопкой питания.
Как использовать контроллер Xbox One на ПК?
Connect via USB
- Plug the USB cable into the computer.
- Plug the other end into the Xbox controller.
- Push and hold the Xbox button on the controller until it lights up.
- Windows 10 and Windows 11 should automatically detect the controller and you’ll be able to use it immediately.
Подключите контроллер XBOX One к ПК через Bluetooth (беспроводно)
В Windows 11 выберите «Настройки» > «Bluetooth и устройства». Там включите ползунок Bluetooth (если он еще не включен), затем выберите «Добавить Bluetooth или другое устройство» (Windows 10) или «Добавить устройство» (Windows 11). Выберите Bluetooth из появившегося списка. Затем нажмите кнопку Xbox на контроллере, чтобы включить его.
Как сбросить настройки не отвечающего контроллера Xbox?
Когда дело доходит до сброса настроек контроллера Xbox, у вас есть несколько различных вариантов. По данным Microsoft, стандартным методом является нажатие кнопки питания контроллера на 5–10 секунд, что приведет к его полному отключению. Чтобы снова включить его, просто снова удерживайте кнопку питания.
Почему мой компьютер не распознает мой контроллер?
Несомненно, самое первое, что вам нужно сделать, когда вы обнаружите, что ваш компьютер с Windows не может распознать ваш геймпад, — это перезапустить геймпад. Это то же самое, что выключить геймпад, если на нем есть кнопка включения/выключения, и снова включить его. Если это не сработает, вы можете подключить его к другому порту.