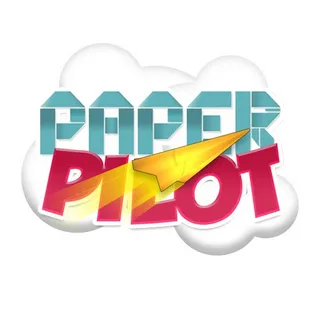Windows: перейдите в «Пуск» > «Панель управления» > «Оборудование и звук» ????. В разделе «Звук» выберите аудиовыход, который вы хотите использовать, нажав «Установить по умолчанию». На вкладке «Запись» ⏺️ выберите микрофон и нажмите «Установить по умолчанию».
Почему мой микрофон по умолчанию постоянно меняется?
Если приложению разрешено единоличное управление микрофоном, оно может автоматически регулировать уровни микрофона. Устаревший или поврежденный драйвер микрофона также может вызвать проблему с микрофоном.
Как проверить микрофон наушников?
Откройте свой любимый браузер. Если вы откроете свой любимый браузер и выполните поиск диктофона. Вы должны увидеть довольно много результатов этого поиска, некоторые из которых бесплатны. Как и в Windows, просто запишите свой голос во время использования гарнитуры, а затем воспроизведите его, чтобы увидеть, как вы звучите.
Как изменить входной аудиовыход?
Содержание статьи
- Щелкните левой кнопкой мыши по значку звука на панели задач.
- Над строкой громкости должно быть указано аудиоустройство.
- При нажатии на раскрывающийся список должны быть показаны все доступные аудиоустройства, которые можно выбрать.
- Выберите предпочитаемое устройство, щелкнув по нему левой кнопкой мыши.
Что делать, если ваша гарнитура работает только с наушниками или с микрофоном?
Что делать, если ваша гарнитура работает только с наушниками или с микрофоном?
Перейдите в «Настройки» > «Устройства» > «Автозапуск», чтобы найти устройство и изменить поведение по умолчанию в его раскрывающемся меню. Если проблема не устранена: щелкните правой кнопкой мыши значок громкости на панели задач в правом конце панели задач, откройте «Настройки звука» и в раскрывающемся меню вверху убедитесь, что выбраны «Наушники». Если нет, выберите «Устранение неполадок».
Why is my PC not detecting my headset mic?
Откройте приложение «Настройки». Перейдите к настройке «Система» и нажмите «Звук» на левой боковой панели. Затем нажмите «Управление звуковыми устройствами» под кнопкой «Устранение неполадок» в настройках устройств ввода. Прокрутите вниз, найдите свое устройство в разделе «Отключено» и включите микрофон, нажав «Включить».
Как заставить Windows 11 распознавать микрофон гарнитуры?
Вот как вы можете это сделать:
- Нажмите Win + I вместе, чтобы открыть настройки Windows.
- Выберите Конфиденциальность и безопасность на левой панели.
- Выберите «Микрофон» в правой части окна.
- Включите переключатель доступа к микрофону.
- В том же окне включите переключатель «Разрешить приложениям доступ к вашему микрофону».
Какой формат наушников по умолчанию?
По умолчанию Windows 10 устанавливает для вывода звука стандартный формат 48 кГц, 24-битное студийное качество. Этот формат всегда зависит от ваших устройств вывода, включая динамики и наушники.
Почему не работает микрофон гарнитуры и как это исправить? – Настройки Windows и программного обеспечения
Как использовать микрофон гарнитуры только на компьютере?
Откройте «Настройки», нажмите раздел «Система» и выберите раздел «Звук». В разделе «Вход» выберите «Выбрать устройство ввода», а затем выберите микрофон или записывающее устройство, которое вы хотите использовать.
Почему мои наушники не работают как микрофон?
Чтобы установить устройство вывода по умолчанию в Windows 11:
- Нажмите Win + R, чтобы открыть «Выполнить».
- Тип управления mmsys. cpl и нажмите «ОК», чтобы открыть панель управления звуком.
- Далее откройте вкладку «Воспроизведение».
- Щелкните правой кнопкой мыши устройство, которое вы хотите установить по умолчанию, и выберите «Установить как устройство по умолчанию».
- Нажмите «Применить» и «ОК», чтобы сохранить изменения.
Where is microphone settings?
Change a site’s camera & microphone permissions
- On your Android device, open the Chrome app .
- To the right of the address bar, tap More. Settings.
- Tap Site Settings.
- Tap Microphone or Camera.
- Tap to turn the microphone or camera on or off.
Как изменить устройство ввода звука по умолчанию в Windows?
Изменение устройства ввода звука по умолчанию на панели управления звуком
1 Откройте панель управления (в виде значков) и щелкните/коснитесь значка «Звук». Выберите записывающее устройство и нажмите «Установить по умолчанию». Щелкните правой кнопкой мыши или нажмите и удерживайте записывающее устройство, а затем нажмите / коснитесь «Установить как устройство по умолчанию».
Как изменить аудиоустройство по умолчанию в Windows 10 для всех пользователей?
Изменить аудиоустройство по умолчанию с панели управления
- Open Control Panel in the way you like.
- Click Hardware and Sound.
- Click Sound in the right-side panel.
- The Playback tab will be selected automatically in the opening Sound window.
- Look through the available playback devices in the list and select the one you prefer.
Почему не работает микрофон гарнитуры и как это исправить? – Настройки Windows и программного обеспечения
Попробуйте следующие решения: Если на вашей гарнитуре есть кнопка отключения звука, убедитесь, что она неактивна. Убедитесь, что микрофон или гарнитура правильно подключены к компьютеру. Убедитесь, что ваш микрофон или гарнитура являются записывающим устройством по умолчанию.
Есть ли на моем компьютере микрофон по умолчанию?
Нажмите «Оборудование и звук». В подменю «Звук» выберите «Управление аудиоустройствами». Нажмите «Запись». Вы увидите встроенный микрофон Windows (Realtek Audio) с зеленой галочкой рядом с ним. Это ваш микрофон по умолчанию.
Как изменить микрофон по умолчанию в Windows 10?
Чтобы установить новый микрофон, выполните следующие действия:
- Убедитесь, что микрофон подключен к компьютеру.
- Выберите «Пуск» > «Настройки» > «Система» > «Звук».
- В настройках звука перейдите в раздел «Вход» и в списке «Выберите устройство ввода» выберите микрофон или записывающее устройство, которое вы хотите использовать.
Как изменить аудиовход по умолчанию в Windows 11?
Откройте «Настройки», нажав Windows + I, а затем нажмите «Система». Затем нажмите или коснитесь «Звуки» на левой панели, затем найдите раздел «Ввод». Здесь вы можете увидеть микрофон по умолчанию для всей системы. Чтобы изменить его, нажмите на название микрофона.