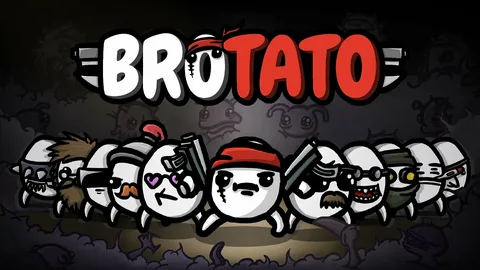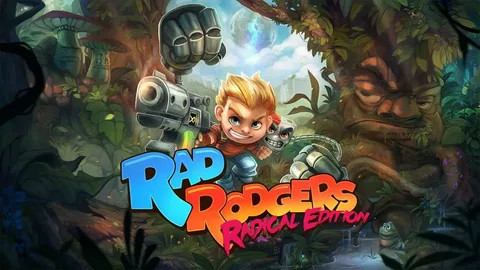Что делать, если мой контроллер Xbox начинает мигать при подключении к ПК? Если ваш контроллер продолжает мигать при попытке подключить его к ПК, проблема, скорее всего, в том, что он не подключен правильно . Откройте список устройств вашего компьютера, найдите контроллер Xbox и выберите его для подключения.
Нужен ли мне драйвер для контроллера Xbox на ПК?
Подключите контроллер Xbox 360 к любому порту USB 2.0 или 3.0 на компьютере. Windows 10 автоматически установит драйверы для вашего контроллера, поэтому вам не придется загружать или устанавливать программное обеспечение, кроме обновлений Windows 10.
Как узнать, заряжается ли мой контроллер Xbox на моем ПК?
Как узнать, заряжается ли ваш контроллер. Когда контроллер заряжается, индикатор заряда батареи на лицевой стороне контроллера будет мигать. Когда контроллер полностью заряжен, индикатор загорится ровным белым светом.
Как заставить контроллер Xbox подключиться?
Как заставить контроллер Xbox подключиться? Подключите контроллер по беспроводной сети к Xbox One
- Включите Xbox One.
- Вставьте в контроллер батарейки типа АА или аккумуляторы из комплекта Xbox One Play & Charge Kit. …
- Включите контроллер, нажав и удерживая кнопку Xbox . …
- Нажмите и отпустите кнопку сопряжения на Xbox.
Как разморозить контроллер Xbox?
Используйте новые батарейки и повторите проверку. 7) Полный сброс Xbox. Выполните полный сброс Xbox, удерживая кнопку питания на передней панели Xbox в течение 15 секунд. Через 15 секунд отпустите кнопку питания и перезагрузите Xbox. 9) Повторно синхронизируйте контроллер Xbox One, чтобы обновить соединение с Xbox.
Как мне сбросить настройки контроллера Xbox в Windows 10?
Сброс калибровки контроллера до значений по умолчанию
- Убедитесь, что ваш контроллер подключен и доступен для чтения на ПК с Windows 10.
- Зайдите в настройки «Устройства и принтеры».
- Найдите свой контроллер и щелкните его правой кнопкой мыши. …
- В новом окне выберите «Свойства».
- На вкладке «Настройки» выберите «Восстановить настройки по умолчанию».
- По завершении выберите «ОК» для завершения.
Как исправить мигающий контроллер Xbox One, который не подключается к компьютеру, решено только на ПК
Если аккумуляторная батарея не заряжается при подключении беспроводного контроллера к консоли с помощью USB-кабеля, возможно, она изношена (как и все аккумуляторные батареи). Срок службы аккумуляторной батареи зависит от того, как часто вы ее заряжаете.
Как принудительно перезагрузить контроллер?
Выключите и отсоедините консоль PS4. Найдите небольшую кнопку сброса на задней панели контроллера рядом с кнопкой L2. Используйте небольшой инструмент, чтобы нажать кнопку внутри крошечного отверстия. Удерживайте кнопку примерно 3-5 секунд.
Как исправить мигающий контроллер Xbox One, который не подключается к компьютеру, решено только на ПК
Как заставить USB-контроллер работать на моем ПК?
Если ваш джойстик или геймпад подключен к проводу, подключите USB-кабель к любому доступному USB-порту компьютера. Если ваш джойстик или геймпад является беспроводным, он должен быть оснащен USB-приемником, который передает сигнал на него и обратно. Подключите этот USB-приемник к свободному USB-порту на передней или задней панели компьютера.
Почему мой контроллер Xbox One не заряжается через USB?
Если ваш геймпад подключается при использовании USB-кабеля, но не остается на связи после отсоединения кабеля, повторно подключите кабель и посмотрите, доступно ли обновление для вашего геймпада. Нажмите кнопку Xbox , чтобы открыть руководство. В разделе «Профиль и система» выберите «Настройки». В разделе «Устройства и подключения» выберите «Аксессуары».
Как обновить контроллер Xbox на компьютере?
Откройте приложение «Аксессуары Xbox». Подключите беспроводной геймпад Xbox с помощью USB-кабеля или беспроводного адаптера Xbox для Windows. Когда контроллер подключен, вы увидите сообщение «Требуется обновление», если обновление является обязательным. Установите обновление.
Почему мой контроллер Xbox не подключается, даже если он подключен к сети?
Нажмите и удерживайте кнопку сопряжения на геймпаде в течение трех секунд (кнопка Xbox начнет быстро мигать).
- На компьютере нажмите кнопку «Пуск» , затем выберите «Настройки» > «Устройства» > «Bluetooth и другие устройства» (в Windows 11: «Настройки» > «Bluetooth и устройства»).
- Включите Bluetooth.
Почему мой контроллер не работает на ПК?
Причины, по которым контроллер подключен, но не работает в игровых
ПК. Компьютеры имеют два типа портов: USB 2.0 и USB 3.0. Чтобы геймпад заработал, проверьте совместимость устройства с портом. В противном случае устройство подключится, но не будет отвечать. Проблема часто возникает, когда ваш контроллер не поддерживает API XInput.
Почему мой проводной контроллер не работает на ПК?
USB-кабель может быть несовместим с вашим контроллером. Иногда компьютер не обнаруживает проблему с контроллером Xbox One из-за вашего USB-порта. Чтобы решить эту проблему, вы можете попробовать подключить контроллер к USB-порту на задней панели компьютера.
Почему мой проводной контроллер Xbox не работает?
Возможно, кабель изношен или сломан. Убедитесь, что он надежно подключен с обоих концов. Если проблема не в этом, отключите его от Xbox One и подключите к другому USB-порту консоли. Если контроллер по-прежнему не включается, отсоедините кабель Play & Charge и попробуйте другой кабель micro USB.
Как подключить мигающий контроллер Xbox к компьютеру?
Чтобы решить эту проблему, перезагрузите контроллер. Выключите контроллер, нажав и удерживая кнопку Xbox в течение 6 секунд. Нажмите кнопку Xbox еще раз, чтобы снова включить его. Подключите контроллер к компьютеру с помощью USB-кабеля или беспроводного адаптера Xbox для Windows.
Все ли новые контроллеры Xbox работают на ПК?
Контроллеры Xbox
Независимо от того, идет ли он в комплекте с Xbox One или Xbox Series или вы купили его отдельно, беспроводной контроллер Xbox сразу же совместим с любым ПК с Windows 10 или 11 в качестве проводного контроллера; просто подключите его к USB-порту, и вы сможете начать с ним играть.